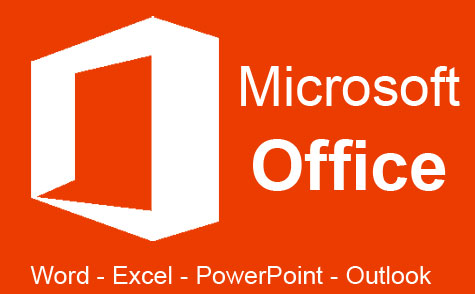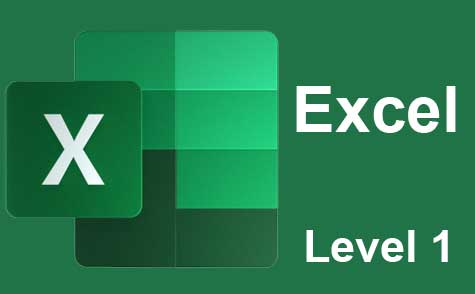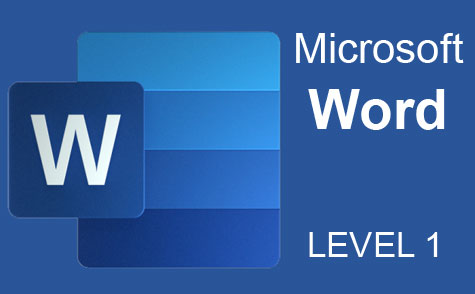Online Class: OneNote for Windows
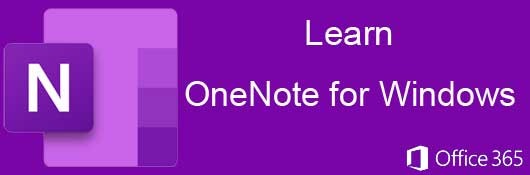
no certificate
with CEU Certificate*
-
15Lessons
-
17Exams &
Assignments -
1,195Students
have taken this course -
4Hours
average time -
0.4CEUs
Course Description
Elevate your note-organizing skills with our comprehensive Microsoft OneNote course, designed for both personal and corporate collaborative projects. This course dives deep into OneNote's cloud-based capabilities, enabling swift note creation and effortless sharing across your organization. As a pivotal collaboration tool, we guide you through exploiting OneNote's features for optimal organization and information dissemination.
We begin by demystifying OneNote's structure: notebooks, section tabs, groups, and pages. Understanding these elements sets the foundation for advanced formatting and organization of your notes. OneNote's versatility shines as we explore how to embed various formats—videos, audio clips, images, and shapes—into your notebooks, enriching the content and engagement.
Our course also highlights OneNote's seamless integration within the Microsoft Office suite, accentuating the synergy between OneNote and other Office applications like Excel, Word, and Outlook. You'll learn to import data from these applications and create dynamic links to Office documents, enhancing your workflow.
As OneNote thrives in the cloud, we'll equip you with skills to share notebooks with contacts while ensuring data security through document protection and password protocols. Finally, the course covers advanced features like tracking version history, change logs, backing up your work, and using email for effective note distribution. Start this course to harness the full potential of Microsoft OneNote for superior organization and collaboration.
- Completely Online
- Self-Paced
- Printable Lessons
- Full HD Video

- 6 Months to Complete
- 24/7 Availability
- Start Anytime
- PC & Mac Compatible
- Android & iOS Friendly
- Accredited CEUs
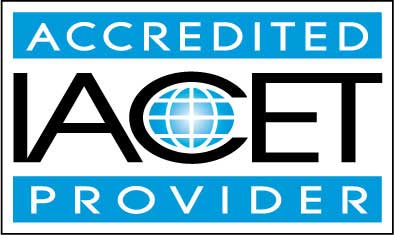
Course Lessons
Lesson 1: Getting Started in OneNote for Windows 10
 Lesson 1 Video
Lesson 1 Video Lesson discussions: Reasons for Taking this Course
Lesson discussions: Reasons for Taking this Course Complete Assignment: Introduce Yourself
Complete Assignment: Introduce Yourself Assessment: Lesson 1 Exam
Assessment: Lesson 1 Exam
Lesson 2: Creating Notebooks
 Lesson 2 Video
Lesson 2 Video Assessment: Lesson 2 Exam
Assessment: Lesson 2 Exam
Lesson 3: Working with Pages, Sections, and Groups
 Lesson 3 Video
Lesson 3 Video Assessment: Lesson 3 Exam
Assessment: Lesson 3 Exam
Lesson 4: Creating and Formatting Notes
 Lesson 4 Video
Lesson 4 Video Assessment: Lesson 4 Exam
Assessment: Lesson 4 Exam
Lesson 5: Editing Page Features
 Lesson 5 Video
Lesson 5 Video Assessment: Lesson 5 Exam
Assessment: Lesson 5 Exam
Lesson 6: Inserting Tables
 Lesson 6 Video
Lesson 6 Video Assessment: Lesson 6 Exam
Assessment: Lesson 6 Exam
Lesson 7: Inserting Images
 Lesson 7 Video
Lesson 7 Video Assessment: Lesson 7 Exam
Assessment: Lesson 7 Exam
Lesson 8: Working with Audio, and Video
 Lesson 8 Video
Lesson 8 Video Assessment: Lesson 8 Exam
Assessment: Lesson 8 Exam
Lesson 9: Inserting Shapes
 Lesson 9 Video
Lesson 9 Video Assessment: Lesson 9 Exam
Assessment: Lesson 9 Exam
Lesson 10: Inserting External Data
 Lesson 10 Video
Lesson 10 Video Assessment: Lesson 10 Exam
Assessment: Lesson 10 Exam
Lesson 11: Working with Notes
 Lesson 11 Video
Lesson 11 Video Assessment: Lesson 11 Exam
Assessment: Lesson 11 Exam
Lesson 12: Integrating OneNote with Outlook
 Lesson 12 Video
Lesson 12 Video Assessment: Lesson 12 Exam
Assessment: Lesson 12 Exam
Lesson 13: Password Protecting, Time Stamping, and Views
 Lesson 13 Video
Lesson 13 Video Assessment: Lesson 13 Exam
Assessment: Lesson 13 Exam
Lesson 14: Viewing History and Versioning
 Assessment: Lesson 14 Exam
Assessment: Lesson 14 Exam
Lesson 15: Backing Up Notes, Printing, Sharing, and Emailing
 Lesson 15 Video
Lesson 15 Video Lesson discussions: End of Course Poll; Course Comments; Program Evaluation Follow-up Survey (End of Course)
Lesson discussions: End of Course Poll; Course Comments; Program Evaluation Follow-up Survey (End of Course) Assessment: Lesson 15 Exam
Assessment: Lesson 15 Exam Assessment: The Final Exam
Assessment: The Final Exam
Learning Outcomes
- Describe what OneNote for Windows is and what is capabilities are.
- Demonstrate creating notebooks.
- Demonstrate working with pages, sections, and groups.
- Demonstrate creating and formatting notes.
- Demonstrate editing page features.
- Demonstrate inserting tables, images, shapes, audio and video.
- Demonstrate inserting external data.
- Demonstrate working with notes.
- Summarize integrating onenote with outlook.
- Describe password protecting, time stamping, and views.
- Summarize viewing history and versioning.
- Demonstrate backing up notes, printing, sharing, and emailing.
- Demonstrate mastery of lesson content at levels of 70% or higher.
Additional Course Information
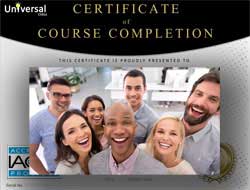
- Document Your Lifelong Learning Achievements
- Earn an Official Certificate Documenting Course Hours and CEUs
- Verify Your Certificate with a Unique Serial Number Online
- View and Share Your Certificate Online or Download/Print as PDF
- Display Your Certificate on Your Resume and Promote Your Achievements Using Social Media

Choose Your Subscription Plan
No Certificate / No CEUs
This course only
| Includes certificate | X |
| Includes CEUs | X |
| Self-paced |

|
| Instructor support |

|
| Time to complete | 6 months |
| No. of courses | 1 course |
Certificate & CEUs
This course only
| Includes certificate |

|
| Includes CEUs |

|
| Self-paced |

|
| Instructor support |

|
| Time to complete | 6 months |
| No. of courses | 1 course |
Certificates & CEUs
Includes all 600+ courses
| Includes certificate |

|
| Includes CEUs |

|
| Self-paced |

|
| Instructor support |

|
| Time to complete | 12 Months |
| No. of courses | 600+ |
Certificates & CEUs
Includes all 600+ courses
| Includes certificate |

|
| Includes CEUs |

|
| Self-paced |

|
| Instructor support |

|
| Time to complete | 24 Months |
| No. of courses | 600+ |
Related Courses
-
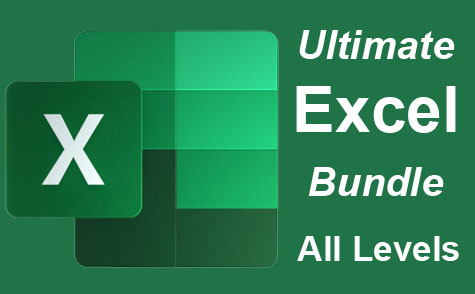 26 hours
2.6 CEUs
Ultimate Excel Training Bundle
+ More Info
26 hours
2.6 CEUs
Ultimate Excel Training Bundle
+ More Info
-
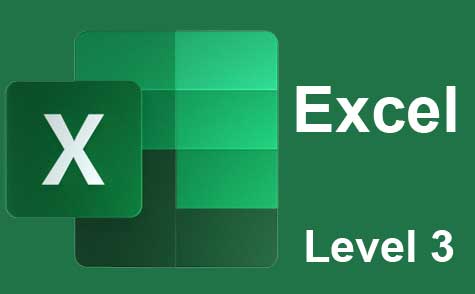 7 hours
0.7 CEUs
Microsoft Excel Level 3
+ More Info
7 hours
0.7 CEUs
Microsoft Excel Level 3
+ More Info
-
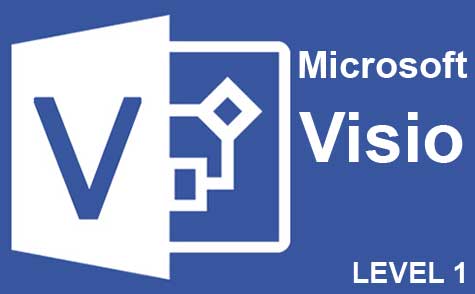 7 hours
0.7 CEUs
Microsoft Visio Level 1
+ More Info
7 hours
0.7 CEUs
Microsoft Visio Level 1
+ More Info
-
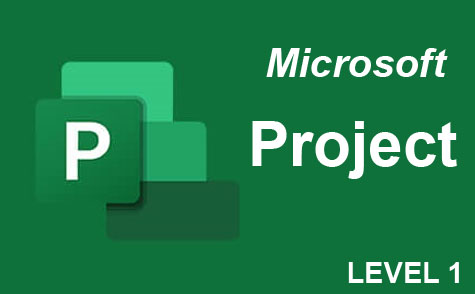 9 hours
0.9 CEUs
Microsoft Project Level 1
+ More Info
9 hours
0.9 CEUs
Microsoft Project Level 1
+ More Info
-
 6 hours
0.6 CEUs
Cybersecurity 101
+ More Info
6 hours
0.6 CEUs
Cybersecurity 101
+ More Info
-
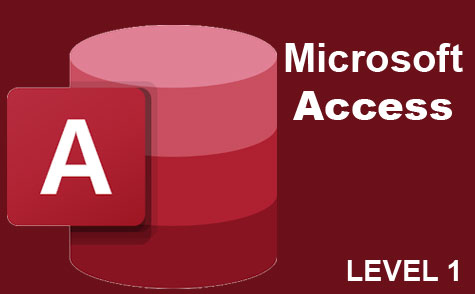 8 hours
0.8 CEUs
Microsoft Access Level 1
+ More Info
8 hours
0.8 CEUs
Microsoft Access Level 1
+ More Info
-
 7 hours
0.7 CEUs
Computer Literacy Level 1 - Computer Basics
+ More Info
7 hours
0.7 CEUs
Computer Literacy Level 1 - Computer Basics
+ More Info
-
 5 hours
0.5 CEUs
SalesForce 101
+ More Info
5 hours
0.5 CEUs
SalesForce 101
+ More Info
-
 6 hours
0.6 CEUs
Google Docs
+ More Info
6 hours
0.6 CEUs
Google Docs
+ More Info
-
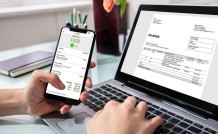 14 hours
1.4 CEUs
QuickBooks Online
+ More Info
14 hours
1.4 CEUs
QuickBooks Online
+ More Info
-
 4 hours
0.4 CEUs
Slack
+ More Info
4 hours
0.4 CEUs
Slack
+ More Info
-
 7 hours
0.7 CEUs
Google Sheets
+ More Info
7 hours
0.7 CEUs
Google Sheets
+ More Info
-
 7 hours
0.7 CEUs
Google Slides
+ More Info
7 hours
0.7 CEUs
Google Slides
+ More Info
-
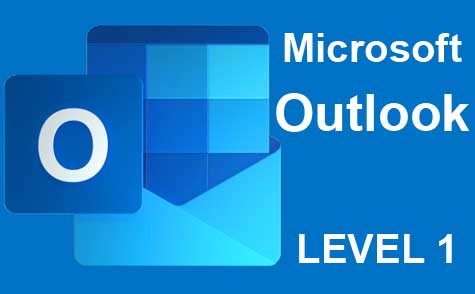 5 hours
0.5 CEUs
Microsoft Outlook Level 1
+ More Info
5 hours
0.5 CEUs
Microsoft Outlook Level 1
+ More Info
-
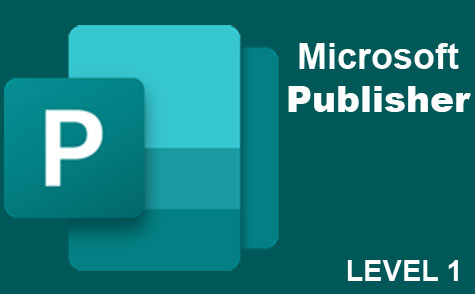 6 hours
0.6 CEUs
Microsoft Publisher Level 1
+ More Info
6 hours
0.6 CEUs
Microsoft Publisher Level 1
+ More Info
-
 6 hours
0.6 CEUs
Computer Literacy Level 3 - Living and Working Online
+ More Info
6 hours
0.6 CEUs
Computer Literacy Level 3 - Living and Working Online
+ More Info
-
 6 hours
0.6 CEUs
Computer Literacy Level 2 - Internet Basics
+ More Info
6 hours
0.6 CEUs
Computer Literacy Level 2 - Internet Basics
+ More Info